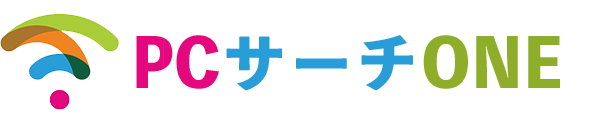メモリ増設の注意点とは?パフォーマンス向上のためのポイント

使っているパソコンが遅いと感じることはありませんか。思ったより動きが遅いとかパソコンのパフォーマンスに悩まされているとしたら、メモリが不足している場合があります。その場合は、メモリ増設は有効手段の一つです。特に重いアプリケーションや複数のプログラムを同時に実行する際に効果を発揮します。
しかし、メモリの増設にはいくつかの重要な注意点があります。
この記事では、メモリ増設の際に考慮すべき具体的なポイントを解説します。
目次
メモリ増設前の基礎知識:メモリについて
メモリ増設の前に、以下の2つについて簡単な基礎知識を紹介します。
- メモリの増設の重要性:なぜ必要?
- メモリ増設の基本:規格と種類を理解しよう
メモリの増設の重要性:なぜ必要?
- メモリとは
- メモリの不足例
- メモリ増設による解決策
メモリとは
メモリとはRAM(Random Access Memory)のことをいいます。
メモリはシステムが使用するデータを一時的に保持する場所です。
このメモリが不足していると、PCの動作が遅くなったり、特に複数のアプリケーションを同時に実行する際のパフォーマンスに影響が出ます。
メモリの不足例
例えば、いま使っているPCが4GBのRAMを搭載している場合、ブラウジング、オフィス作業、軽いメディア編集などの基本的なタスクであれば問題なく使えていると思います。
しかし、複数のアプリケーションを立ち上げたり、画像編集やビデオ編集など高度なグラフィック作業、ゲームなどのメモリを多く使うアプリケーションを使用する際には、4GBのメモリ容量では不十分になりがちで、パソコンの動作が遅かったり止まったりすることもあります。
メモリ増設による解決策
例えば、メモリ容量が4GBであったPCを8GBや16GBへ増設すると、高い負荷のアプリケーションを使ってもスムーズに処理するのに役立ちます。
メモリ増設の付加価値
メモリ増設は、単にPCの体感速度を上げるだけではなく、システムの安定性を向上させ、クラッシュや処理遅延のリスクを減少させることができます。特に、メモリを多く使用する最新のOS(オペレーティングシステム)やソフトウェアでは、より多くのメモリ容量が推奨される場合があります。
メモリ増設の基本:規格と種類を理解しよう
メモリ増設の前にメモリの規格と種類を理解しておきましょう。
パソコンの性能を高速化するためには、適切なメモリを選ぶことが大切だからです。
- メモリの規格
- メモリの種類
- メモリ容量
メモリの規格
メモリはDDR(Double Data Rate)といわれるタイプが一般的です。
DDR3、DDR4などがあり、数字はメモリの世代を示しています。世代が新しいほど、高速で効率的な性能を持っています。
DDR3、DDR4のメモリは異なるピン配置と動作電圧の違いがあります。そのためPCのマザーボード(PCの基板)にあったメモリを選ぶ必要があります。たとえば、DDR4メモリはDDR4をサポートするマザーボードでのみ使用可能です。
速度も重要な要素です。メモリの速度はメガヘルツ(MHz)で表示され、速度が速いほどパフォーマンスも向上します。しかし早ければ何でも良いというわけではなく、マザーボードの規格にあった速度のメモリを使う必要があります。
メモリの種類
2つあり、物理的なサイズと形状の違いがあります。
- DIMM(Dual In-line Memory Module) 主にデスクトップPCに使用されています
- SO-DIMM(Small Outline DIMM) ノートPCや小型PCに使われています
メモリ容量
一般的な使用では8GBや16GBが推奨されますが、高度なグラフィック作業やゲームなどを行う場合は、32GBやそれ以上が必要になることもあります。
ここでもマザーボードの影響があり、マザーボードが認識できるメモリ容量によっては8GBまでとか16GBまでというような制限がある場合があります。
以上がメモリの基本です。自分のPCに合ったメモリを選ぶようにしましょう。
メモリ増設前の必須チェックリスト
正しいメモリを選び、適切に増設するためにはいくつかのチェックポイントがあります。ここでは、メモリ増設前に行うべき必須チェックリストをご紹介します。
- メモリタイプ(デスクトップ用かノート用か)
- メモリ型番(メモリの互換性)
- 最大メモリ容量(必要なメモリ容量)
- メモリスロット数(メモリをさす場所の数)
- メモリスロットの空き数(メモリの追加か、交換か)
- 注意点
メモリタイプ(デスクトップ用かノート用か)
メモリタイプはデスクトップかノートパソコンによって異なります。
お使いのパソコンに使われているマザーボード(基板)がどのタイプのメモリを使っているかを確認しましょう。
- DIMM(Dual In-line Memory Module) 主にデスクトップPCに使用
- SO-DIMM(Small Outline DIMM) ノートPCや小型PCに使用
メモリ型番(メモリの互換性)
DDR3、DDR4など、メモリのタイプはマザーボードによって異なります。
パソコンの説明書またはメーカーのホームページでそのパソコンに使われているメモリを確認しましょう。また、パソコンに搭載されているメモリの型番を確認するのもよいでしょう。
新しく購入するメモリが、既存のメモリと同じかまたは互換性があるかを確認してください。
異なる速度や電圧のメモリを混在させると、認識しなかったりパフォーマンスに悪影響を及ぼす可能性があります。
最大メモリ容量(必要なメモリ容量)
PCにはメモリを認識できる「最大メモリ容量」があります。これを超えるメモリを搭載することはできません。
また、希望する容量のメモリが販売されていない場合や高価すぎて手が出ないということもあります。その場合は複数のメモリで容量を増やすという選択肢になりますが、以下に説明するメモリスロット数に影響されます。
メモリスロット数(メモリをさすコネクタの数)
メモリ容量とともに確認するべきなのがメモリスロットの数です。メモリスロットとはメモリをさす物理的なコネクタのことです。メモリスロットが1つしかないノートPCもあります。
メモリスロットの空き数(メモリの追加か、交換か)
メモリをさすコネクタが空いているのかどうかを確認します。
メモリスロットが空いていればメモリを追加できますが、空いていなければ今使っているメモリを取り外し、新しいメモリへの交換となります。
注意点
メモリスロットが複数ある場合に一つ注意があります。
それは、メモリを2枚や4枚など複数使用するときは、同じ容量のメモリを使うことです。
例)メモリスロットが2つある場合を説明します。
1つのスロットにはすでに4GBのメモリが1枚ささっている場合、もう一つの空きスロットには同じ4GBのメモリをさす方が良いです。
4GBに8GBのメモリを追加して合計12GBだと思っても、十分に使われないので4GB+4GBの組合せにするほうがよいでしょう。
メモリ増設に必要なツール
メモリ増設の作業をする前に必要なツールと作業について以下の2つを説明します。
- 静電気対策
- システムのバックアップ
なお、水分は大敵ですので、十分ふき取っておきましょう。
静電気対策
メモリを取り扱う際は、静電気から保護するための対策が必要です。
アンチスタティックリストストラップなどを用いると良いでしょう。
システムのバックアップ
万が一のトラブルに備えて、メモリ増設前にはシステムのバックアップを取っておくことをお勧めします。
メモリ増設の実践的手順
デスクトップもノートパソコンもメモリをメモリスロットにさすという作業は同じです。
ただし、メモリの固定方法に違いがあります。ノートPCの厚みが抑えられているためにメモリを寝かせて設置する手法をとっているからです。
デスクトップパソコンのメモリ増設方法
使用中のメモリタイプとスロット数の確認
まず使用中のデスクトップのメモリタイプとメモリスロットの数を確認します。製造元のウェブサイトやユーザーマニュアルで確認できます。
- メモリスロット数
- 使用中のメモリタイプ
増設するメモリ容量を決める
先に確認したメモリスロット数と使用しているメモリ容量によって調達するメモリ容量は変わってきます。
例えば以下のパソコンの場合
- メモリスロットの総数は4つある
- 使用中のメモリは4GBが2枚ささっている(メモリスロット2つ使用中)
- 希望するメモリ容量を16GBにする(マザーボードが16GB対応という前提です)
この場合に調達するメモリは、3通り考えられます。
- 4GBを2枚追加。メモリスロット4つに4GBのメモリが4枚ささる形。
- 8GBを2枚追加。4GBのメモリは使わず、8GBのメモリ2枚を2つのメモリスロットにさす
- 16GBを1枚追加。4GBのメモリを使わず、16GBメモリ1枚をメモリスロット1つにさす
メモリをデスクトップPCに装着する
・パソコンを安全にシャットダウンし、電源コードを抜きます。その他のケーブルも抜いておく方が作業が楽になります。
・ケースを開けて内部にアクセスします。これを行う際、静電気防止のためにアンチスタティックリストストラップを使用することを推奨します。なければ、デスクトップの電源等の金属部分に触れてパソコンと自分を同電位にします。
・既存のメモリが装着されている場合は、それを取り外します。
・メモリスロットの側面にあるクリップをゆっくりと外し、メモリを慎重に取り出します。
・新しいメモリを装着する際は、スロットとメモリのノッチが一致することを確認し、均等な圧力でスロットに押し込みます。※注意 メモリのコネクタ部分(金色の部分)は触らないこと
・メモリの装着が完了したら、ケースを閉じ、パソコンを再起動します。
・BIOS画面でメモリが正しく認識されているか確認し、WindowsやMac OSなどのオペレーティングシステムでシステム情報をチェックします。
これらの手順を踏むことで、デスクトップパソコンのパフォーマンスを向上させることができます。適切なメモリの選択と慎重な取り付けが、スムーズで効果的なアップグレードの鍵となります。
ノートパソコンのメモリ増設方法
使用中のメモリタイプとスロット数の確認
・ノートパソコンがメモリ増設に対応しているかを確認します。これは、製造元のウェブサイトやユーザーマニュアルで確認できます。
・対応している場合、どのタイプのメモリ(例えばDDR4、形がSO-DIMMなど)が必要か、どれだけの容量を追加できるかを調べます。
- メモリスロット数
- 使用中のメモリタイプ
・適切なメモリモジュールを購入します。ノートパソコンの仕様に合致する製品を選ぶことが重要です。
増設するメモリ容量を決める
メモリスロット数と使用しているメモリ容量によって調達するメモリ容量は変わってきます。
例えば以下のパソコンの場合
- メモリスロット総数は2つある
- 使用中のメモリは4GBが1枚ささっている(メモリスロット1つ使用中)
- 希望するメモリ容量を16GBにする(ノートPCが16GB対応という前提です)
この場合に調達するメモリは、2通り考えられます。
- 8GBを2枚追加。4GBのメモリは使わず、8GBのメモリ2枚を2つのメモリスロットにさす
- 16GBを1枚追加。4GBのメモリを使わず、16GBメモリ1枚をメモリスロット1つにさす
メモリをノートPCに装着する手順
- メモリの取り付けに移る前に、安全対策を行います。
- パソコンをシャットダウン
- 電源コードを抜く
- その他つながっているケーブルを外す
- バッテリーを取り外す
- 静電気防止のために、アンチスタティックリストストラップをつなぐ(推奨)
- ノートパソコンの底面カバーを慎重に開け、メモリスロットを探します。(キーボードの下に配置しているノートパソコンもあります。)
- 新しいメモリを取り付ける際、モジュールのノッチがスロットの凹部と一致するようにします。メモリをスロットに45度の角度で差し込み、軽く押し下げて確実に固定します。
- すべての手順が完了したら、カバーを閉じ、バッテリーを戻し、電源を入れます。
- パソコンが正常に起動したら、システム情報を確認し、新しいメモリが正しく認識されているかをチェックします。
以上です。適切なメモリの選択と注意深い取り付けが、スムーズなアップグレードの鍵です。
メモリ増設時のトラブル回避方法
メモリ増設は、パソコンの性能を向上させる効果的な方法ですが、トラブルを避けるためにはいくつかのポイントに注意が必要です。
互換性のあるメモリを選ぶ
互換性のあるメモリを選ぶことが重要です。例えば、DDR4タイプのメモリはDDR3スロットには適合しません。また、メモリのスピード(例えば、2400MHz)がシステムと互換性があるか確認しましょう。
例えば、既に8GBのDDR4 2400MHzのメモリが搭載されている場合、同じスペックのメモリを追加することが望ましいです。異なる速度のメモリを組み合わせると、システムは両方のメモリを低い速度に合わせて動作させることになり、最適なパフォーマンスが得られない可能性があります。
メモリの組み合わせに注意する(複数枚のメモリを使う時は同じ容量を)
メモリの容量に関しても、バランスが重要です。多くのシステムでは、メモリチャネルを最適に利用するために、同じ容量のメモリをペアで使用することが推奨されています。たとえば、4GBのメモリを2枚使う方が、3GBと4GBの組み合わせよりも効率的です。
相性保障が付いているメーカーのメモリを購入する
メモリ増設時のトラブルを回避するためには、相性保障が付いているメーカーのメモリを選ぶことも良いでしょう。このような保障は、メモリが特定のシステムとの互換性を持つことを保証し、安心して増設を行えるようにします。
安全でクリーンな作業環境を確保する
メモリ増設の際には、トラブルを回避するために安全な作業環境の確保が不可欠です。
- パソコンをシャットダウンし、電源コードを抜くことが基本です。これにより、電気的なショックやショートサーキットのリスクを最小限に抑えることができます。
- バッテリーを取り外せるタイプのノートパソコンの場合は、バッテリーも取り外すことを忘れないでください。
作業スペースはクリーンで整理整頓された状態を保つようにしましょう。ほこりやその他の汚れがパソコンの内部に入り込むことを避けるため、清潔な作業環境を用意しましょう。
静電気対策
静電気対策が不可欠です。静電気は、メモリモジュールを含む内部コンポーネントにダメージを与える可能性があります。
作業前には静電気防止バンド(アンチスタティックリストストラップ)の使用を推奨します。このストラップは、身体とパソコンの間の電位差を均一に保つことで、静電気による被害を防ぎます。
適切な工具
作業を行う際は、適切な工具を使用し部品を損傷するリスクを避けましょう。例えば、精密ドライバーを使ってケースのネジを外すなど。もし適当にその辺にある間違ったサイズのドライバーを使用したりするとねじ山を潰してしまって、ねじが取り外しできなくなったりすることもあります。
メモリの取り付け方
メモリを取り扱う際は、チップや金属部分を直接触らないようにしましょう。
また、メモリの取り付け方にも注意が必要です。メモリスロットにしっかりと挿入し、両端のロックがかかるまで押し込むことが大切です。力を入れすぎず、均等に圧力をかけるようにしてください。
増設後のBIOS確認
メモリ増設後はBIOSでメモリが正しく認識されているか確認します。起動時の画面でメモリの容量が正しく表示されているかチェックしましょう。もし認識されていない場合は、再度メモリの取り付けを確認してください。
トラブルが発生したら
トラブルが発生した場合は、元のメモリに戻すか、メモリの互換性を再確認します。問題の原因がメモリ増設によるものか判断する手助けとなります。
メモリ増設後のトラブルシューティング:よくある問題とその対処法
ここでは、メモリ増設後によくある問題とその解決策を簡潔に説明します。
新しいメモリが認識されない
一つ目の一般的な問題は、新しいメモリが認識されないことです。よくあるのが、メモリが正しくスロットに挿入されていないために起こります。この場合は、メモリを一度取り外し、ノッチがスロットに合致するようにして再度挿入します。また、メモリスロットにホコリが溜まっている場合は、エアダスターで清掃することが効果的です。
画面がブルースクリーンになる
システムの不安定性やブルースクリーンの発生です。これはメモリの互換性の問題が原因であることが多いです。互換性を保証するためには、同じブランド、速度、サイズのメモリを選ぶことが重要です。異なるスペックのメモリを組み合わせると、問題が発生するリスクが高まります。
プロに任せるという選択肢:専門家の手によるメモリ増設
メモリ増設を完了させる一つの方法として、専門家に任せる選択肢があります。当たり前と言えば当たり前ですが、技術的な知識が限られているか、安全で確実な作業を求めるユーザーにとっては有効な選択です。
専門家によるメモリ増設は、メモリの選択から取り付けまで、すべて任せられ、作業後のトラブルシューティングやアフターサービスのサポートが期待できます。増設後に問題が発生した場合、迅速な対応や修正が可能です。
特に技術的な自信がないユーザーや、手間をかけずに確実な結果を求める方にお勧めです。
まとめ
特に古いパソコンを使用している人々にとって、メモリ増設は大きな違いを生むことがあります。新しいパソコンを購入するにはまだ早いかなと感じる方には試してみる価値はあると思います。
アプリケーションの起動速度が速くなったり、複数のプログラムやファイルを同時に扱う際の滑らかさが改善されたり、メモリが十分にあることで、今までよりデータ処理や高度な作業がより迅速かつ効率的に行えるようになるでしょう。
もしこの記事がメモリ増設のお役に立てれば幸いです。