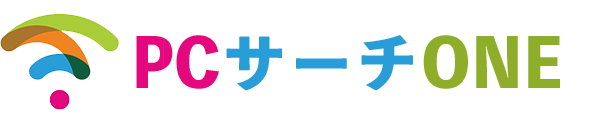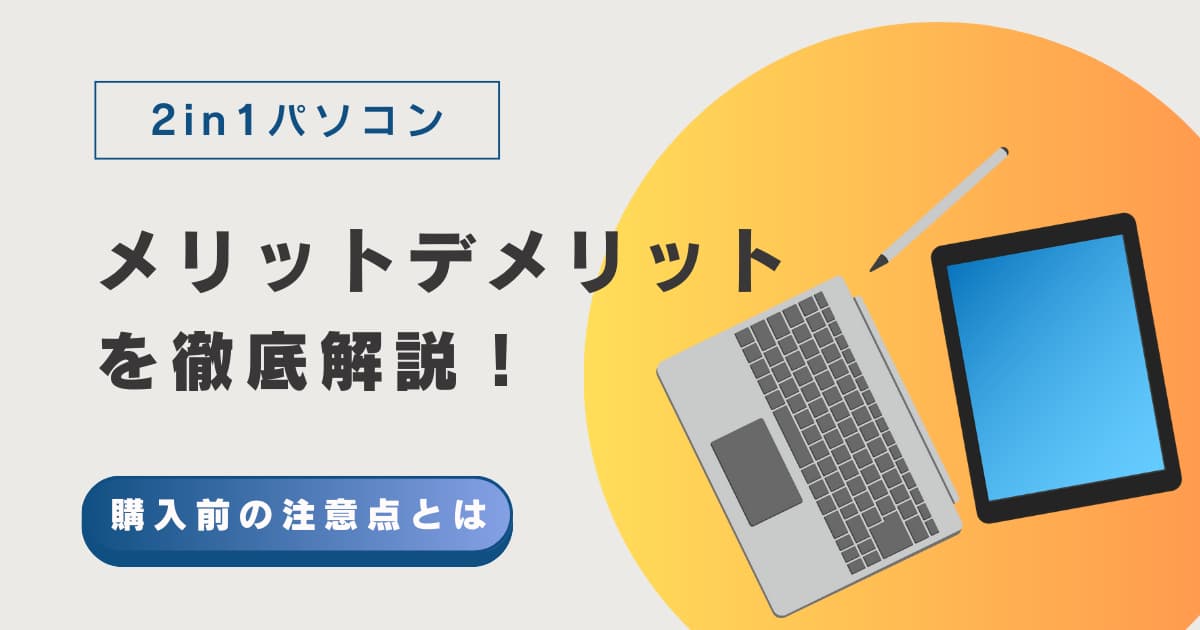SSDクローン Windows10 無料で実行する方法

無料で簡単にSSDをクローンする方法を解説!Windows10の環境を新しいSSDに移行する手順を、わかりやすく説明しています。
クローン作成のポイントや、推奨するソフトウェアの詳細も併せて紹介していきます。
目次
HDDをSSDに変更するメリット
ハードディスク(HDD)をSSDに変更するメリットは以下のようなものがあげられます。
- PCの起動やアプリケーションの起動が速くなる
- 耐久性が高く、衝撃に強い
- 動作音がなく、発熱も少ない
SSDはHDDに比べて読み書き速度が格段に速いため、PCの起動時間が短縮され、アプリケーションの起動も速くなることです。
例えば、一般的なSSDは、平均して500MB/sの読み取り速度を持ち、これは多くのHDDの100MB/sと比較して約5倍の速さです。
また、SSDには動く部品がないため、耐久性が高く、衝撃に強い特徴があります。これにより、データの損失リスクが減少するので、持ち運びの多いノートPCに最適です。
加えて、SSDは動作中の騒音がなく、発熱量も少ないため、HDDに比べて静かな使用環境を提供します。高性能なCPUやGPUなどによる発熱量の増加は除きます。
クリーンインストールとクローニング
HDDからSSDに交換する際に、2つの方法があります。
- クリーンインストール
- クローニング
クリーンインストールとは、SSDをフォーマット(全データを消去)し、初期状態からOSを新たにインストールすることです。
一方、クローニングとは、今使っているシステムHDDの完全なコピーを、新しいSSDに転送する方法です。
クリーンインストールのメリットとデメリット
クリーンインストールはオペレーティングシステムを完全に新しい状態でインストールし直すことになります。
クリーンインストールのメリット
- 不要なファイルやプログラムが完全に削除されるため、初期状態のシステムはよりスムーズに、より迅速に動作します。
- 特にウイルスやマルウェアの影響を受けたPCにおいては、これらの脅威から完全に解放されるため、安全性が向上します。
- 古いシステム設定やドライバの問題も解消されます。
クリーンインストールのデメリット
- システムが初期状態になるため、新たに環境を設定する必要がある
- 必要なアプリケーションを新たにインストールし設定し直す必要がある
以上のように、クリーンインストールは初期状態に戻るために快適性は上がりますが、環境設定を新たに設定し直す手間がかかります。
クローニングのメリットとデメリット
クローニングはHDDデータの完全なコピーを作成するプロセスです。
クローニングのメリット
- 新たに環境設定する必要がなく、時間の節約になる
OSのインストールから始まり、ドライバーの更新やアプリケーションのインスト―ル、その他各種設定などに数時間~数日単位の時間が不要になり、すぐに以前と同じ環境で作業を再開できます。
特にビジネス環境では、複数の同じセットアップが必要な場面でクローニングは有効であり、システムが使えない時間を最小限に抑えることができ、生産性の低下を防ぎます。
クローニングのデメリット
- HDDの環境をそのまま引き継ぐため、ウィルスやドライバーの問題などもそのまま引き継ぐことになる
クローニングは、特に時間と手間を節約したい人にとって大きなメリットがあります。
HDDからSSDへのクローニングに必要なもの
HDDからSSDへのクローニングには特定のハードウェアとソフトウェアが必要です。
- SSD
- SATA-USBアダプターまたはドッキングステーション
- クローニングソフトウェア
SSD選びの注意点
SSD選びの注意点はいくつかあります。
- サイズ
- 容量
- インターフェース
- 読み書き速度
サイズについては、特にデスクトップで注意が必要です。
デスクトップ用のHDDは3.5インチのものがありますが、SSDに変更する場合はノートPCに搭載できる2.5インチのものなどをアダプタに固定して搭載することになります。
容量は元のHDDと同等かまたはそれ以上であることが推奨されます。これにより、全データをスムーズに移行できます。
互換性も無視できません。特にHDDの接続インターフェース(SATAまたはNVMeなど)をチェックしてください。同じインターフェースのSSDを選ぶ必要があります。
SSDは速度が大きな利点なので、500MB/s以上の読み出し速度および書き込み速度を提供する製品を選ぶと良いでしょう。
なお、容量や速度は金額にも反映されるため、ご自分の予算にあったSSDを選んでください。
SATA-USBアダプターまたはドッキングステーション
クローニングを行う際に、データ転送を行うためのSATA-USBアダプター(※)またはドッキングステーションが必要になる場合があります。※SSDのインターフェースがSATAの場合
これらを使い、PCのUSB外部デバイスとしてSSDを接続し、HDDの中身をSSDに転送できるように準備します。
クローニングソフトウェア
重要なことですが、HDDのファイルやフォルダをSSDへそのままコピーしてもクローンはできません。
クローニングソフトウェアを使います。
クローニングソフトウェアはHDDのデータを完全なコピーを作成する機能を備えています。
異なるディスクサイズ間でのクローニングをサポートし、オペレーティングシステムやアプリケーション、個人設定を新しいSSDに正確に転送します。
クローニングソフトウェアを使用することで、データ損失のリスクを最小限に抑え、新しいドライブへの移行をスムーズに行うことができます。
なお、クローニングを開始する前には、重要なファイルのバックアップを事前に取っておくことをお勧めします。予期せぬ事態が発生した場合でも情報を失うリスクを最小限に抑えることができます。
Windows10でSSDクローン化:無料で作成が可能か?
読者の方が一番気になるのは、無料でSSDクローンをつくれるのかという点だと思います。
結論としては可能です。無料で使えるクローニングソフトウェアがあります。
方法としては大きく2つあります。
- 無料のクローニングソフトが提供されているSSDを買う
- 公開されている無料のクローニングソフトを使う
それぞれ解説していきます。
無料のクローニングソフトが提供されているSSDを買う
Windows10でのSSDクローン作成を無料で行う方法として、クローニングソフトが付属しているSSDを購入することが一つの方法です。私はよくこちらの方法でクローニングを行っています。
クローニングソフトウェアが提供されているSSD
- Western Digital
- Samsung
- Crucial
- CFD
Western DigitalやSamsungなどのメーカーから提供されているSSDには、専用のクローニングソフトウェアが無料で同梱されています。
また、CrucialやCFDなどでも専用クローニングソフトウェアが提供されています。
例えば、SamsungのSSDは「Samsung Migration ソフトウェア」という専用ソフトウェアを利用することで、既存のドライブから新しいSSDへのデータ転送が容易になります。
このソフトウェアは、ユーザーインターフェースが直感的で、Windows10やWindows11のシステム環境下での操作もシンプルです。これにより、技術的な知識が少ないユーザーでも、効率的かつ確実にデータのクローンを作成することが可能になります。この方法を選ぶことで、追加のコストをかけずにSSDのアップグレードが実現します。
公開されている無料のクローニングソフトを使う2024年
無料のクローニングソフトウェアはいくつか存在します。こちらは代表的なものです:
- Clonezilla
- EaseUS Todo Backup Free
Clonezilla
オープンソースで広く利用されているディスククローニングとイメージ作成のツールで、個人や企業の両方で無料で使用することができます。
EaseUS Todo Backup Free
ディスクのクローニングやバックアップ、リカバリ機能を備えた使いやすいソフトウェアです。個人用途に無料で提供されています。
これらのツールを利用することで、追加の費用をかけずにSSDへの効率的なデータ移行が実現します。
詳しい使い方については、その他のサイトで詳しく解説されていますので、そちらを参照してみてください。
HDDをSSDへ変更する方法(その1)クリーンインストール
SSDへのクリーンインストールの場合は、HDDを先に取り出し、SSDを取り付けてからの作業になります。
- 適合するSSDを選ぶ
- (念のため)データを外部ドライブにバックアップしておくことが重要
- PCの電源を切る
- HDDを慎重に取り外す
- 新しいSSDを取り付ける
- オペレーティングシステムのインストールメディアを用意する
- BIOS設定で起動順序を調整後、インストールメディアからOSを起動してSSDにインストールする
- OSのインストール終了後は、必要なドライバやアプリケーションを再インストールする
HDDをSSDへ変更する方法(その2)クローニング
HDDからSSDへのクローニングは、PCにSSDを外部接続してから行います。
そしてクローン作成後にHDDを取り外しSSDに換装します。
- 適合するSSDを選ぶ
- (念のため)データを外部ドライブにバックアップしておくことが重要
- クローニングソフトウェアを選びインストールする
- クローニングソフトウェアを立ち上げ、指示に従い作業を進める
- (基本的な流れは、SSDを外部接続し、転送元HDDと転送先SSDを選び、クローニング・完全コピーをしていく)
- クローニングが終了したら、PCをシャットダウンし電源を外す
- 外部接続したSSDを取り外す
- HDDを慎重に取り外す
- 新しいSSDを取り付ける
- PCを立ち上げる
- ドライバーやOSの更新が必要な場合は実行する
SSDクローニング時の注意点
SSDクローニングを行う際の注意点を2つあげます。
- HDDとSSDの容量が異なる場合(特にSSDの容量が少ない場合)
- クローニング後にSSDが起動しない場合
HDDと容量が異なるSSDへのクローニング注意事項
SSDクローニングを行う際、HDDと容量が異なるSSDへのデータ移行には特別な配慮が必要です。
特に、元のHDDの容量が新しいSSDよりも大きい場合(SSDの方がHDDよりも容量が少ない場合)、クローニングをする前に不要なファイルを削除して、データ量をSSDの容量に合わせる必要があります。
システムのクリーンアップツールを使用したり、手動で大きなファイルや使用していないプログラムを削除します。
また、こちらは高度になるので初心者にはおすすめしませんが、クローニングソフトウェアが自動的にパーティションサイズを調整できる場合は、必要に応じてパーティションのリサイズ機能を利用することができます。ソフトウェアがこの機能をサポートしていない場合は、別途パーティション管理ツールを使用して調整を行うことが必要になることもあります。
クローニング後にSSDが起動しない場合の対処法
SSDクローニング後にデバイスが起動しない問題に遭遇した場合、いくつかの対処法があります。
- BIOS設定を確認し、新しいSSDが正しく認識されているかをチェックします。
BIOSメニューで起動順序が新しいSSDを指しているかも見直しましょう。 - クローニングプロセス中にエラーが発生していないかを再確認します。
不完全なクローンやデータの不整合が起動不良の原因となることがあります。
もし問題が解決しない場合、マスターブートレコード(MBR)またはEFIシステムパーティションが正しくクローンされていない可能性があります。
この場合、Windowsのインストールメディアを使用し、修復オプションから「スタートアップ修復」を実行することが有効です。
また、セキュアブートの設定が有効になっていると、新しいSSDでの起動が妨げられることもありますので、この設定を無効にすることを検討してください。
これらの手順を行った後でも問題が解消しない場合は、専門のテクニカルサポートに相談することをお勧めします。
【まとめ】無料でWindows10をSSDにクローンする方法
この記事では、特にHDDを搭載しているWindows10の古いパソコンを対象に、無料でSSDにクローンする方法について解説しました。
手順はシンプルで、適切な無料クローニングソフトウェアを選ぶことが重要です。
私は購入したSSDに付属している専用クローニングソフトウェアを主に使用しています。
クローニング前は忘れずにデータのバックアップを行いましょう。
HDDをSSDに交換することで、PCのパフォーマンスが向上し、より快適なPC環境になります。