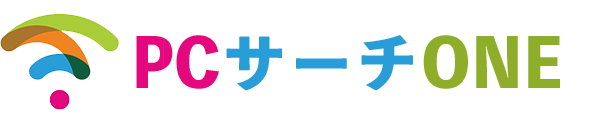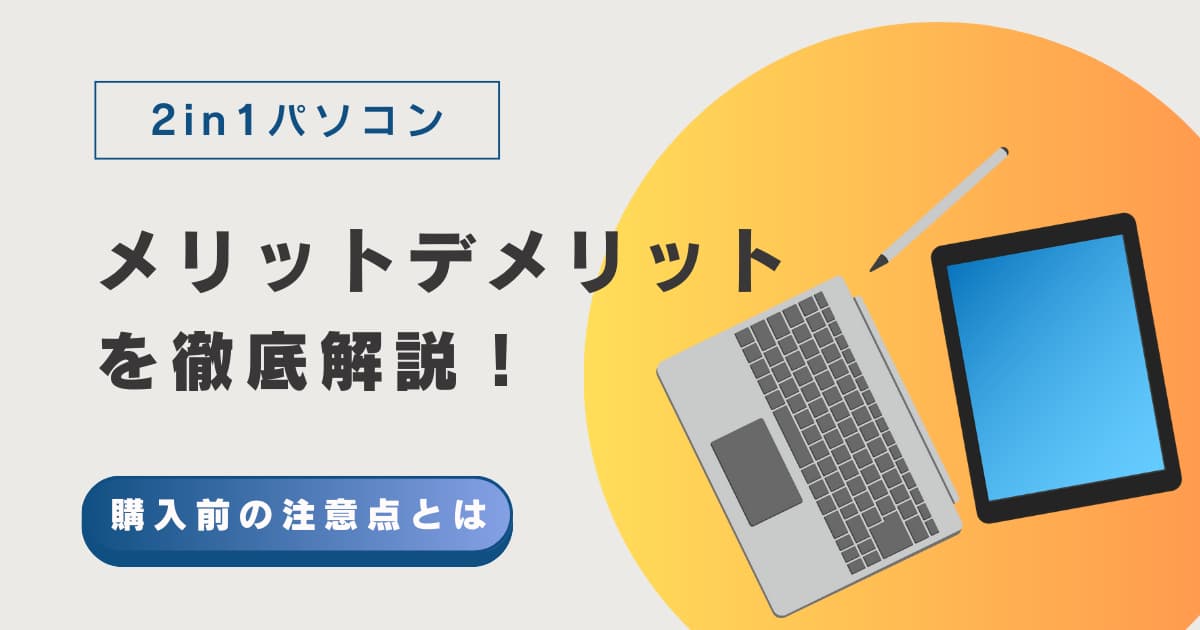ノートパソコン改造|5年前の古いノートパソコンを高速化しよう

新品で買ったノートパソコンも長く使っていると気になる点が出てきます。
そのなかで多いのが、
- 画面が小さい
- キーボードが合わない
- 動作が遅くなってきた
の3つです。
そこで、ノートパソコンの改造について下記をご紹介します。
- 初心者向け
- おすすめ高速化
是非、最後まで読んでみてください。
目次
ノートパソコン改造|初心者向け
ノートパソコンは持ち運びができ、デスクトップに比べて場所の制約が少ないのですが、そのかわりにノートパソコンのサイズに合わせて画面やキーボードに制約があります。
そのため、画面の文字が小さかったり、キーボードが打ちにくいといった感想も少なくありません。
そこで、初心者におすすめなのがノートパソコンのデスクトップ化です。改造の第一歩です。
ノートパソコンをデスクトップ化するメリットは次の3つです。
- 大画面で作業できる
- 自分に合ったキーボードで入力作業が楽になる
- 2つの画面を使うことができる
普段は机の上などでデスクトップとして使い、必要なときに取り外してノートパソコンとして持ち運ぶといった両方の良い所どりができます。
ノートパソコン改造|デスクトップ化
ノートパソコンをデスクトップ化するのはとても簡単です。
ドライバーを使ってパソコンのねじを外して、部品を交換して、というような分解作業はありません。
必要な機材は以下の4つです。
- ディスプレイ
- ディスプレイケーブル
- キーボード
- マウス
デスクトップ化の構成は大きく3つあります。マウスは必須として省略しています。
| ディスプレイ | キーボード | メリット | デメリット | |
| 1 | 〇 あり | 〇 あり | ・大画面 ・2画面 ・キーが打ちやすい | ・一番場所を取る |
| 2 | 〇 あり | × なし | ・大画面 ・2画面 | ・キーが打ちにくい ・ノート画面が正面 ・横広スペースが必要 |
| 3 | × なし | 〇 あり | ・キーが打ちやすい ・比較的省スペース ・ケーブルが一番少ない | ・画面が小さい |
1 は大きな画面で、さらにノートパソコンの画面と合わせて2画面使用でき、さらに好きなキーボードも使えるので一番おすすすめです。
2 はノートパソコンを正面に、横に大画面で2画面構成ができます。
デメリットはノートパソコンのキーボードを使うので、パソコンによってはキーが打ちづらくなることと、ディスプレイを横に置くことになるので横幅の広いスペースが必要になります。
3 は幅の狭いパソコン机などに向いています。画面は小さいですがキーは打ちやすくなります。
キーボードとマウスは様々なものがあるので、販売店で実際に触ってみて自分の好みのキーボードとマウスを探してみてください。
ディスプレイ購時の注意点
ディスプレイを購入する時の注意点は以下の2つです。
- ノートパソコンのコネクタ形状
- ディスプレイのサイズ
ノートパソコンに外部ディスプレイを接続するためのコネクタには3つのタイプがあります。
- HDMI 新しい
- VGA (D-Sub15ピン コネクタ) 古い
- USB-typeC 最新(条件あり)
大抵のディスプレイにはHDMIとVGAの入力コネクタは用意されています。
もし、VGAコネクタが省略されているディスプレイでも、HDMI-VGA変換コネクタやHDMI-VGA変換ケーブルも販売されているので、ノートパソコンとディスプレイの端子に合わせて選択しましょう。
また、ディスプレイにケーブルが同梱されていない場合もあり注意が必要です。その時はケーブルも合わせて購入する必要があります。
捕捉
USB-TypeCは新しい規格なので、古いノートパソコンには搭載されていないものがほとんでしょう。
Type-CでもThunddderbolt対応やDisplayPortAltternateModeに対応しているなどの条件があります。
筆者のノートパソコン改造のデスクトップ化の構成は以下の通りです。
- 液晶ディスプレイ:22インチ、VGA
- リアルフォースのキーボード
- エレコムのマウス
VGAだけの古いノートパソコンでもデスクトップ化は簡単です。
ノートパソコン改造|おすすめ高速化
ノートパソコンの高速化におすすめなのが次の2つです。
- メモリの増設
- ハードディスク(HDD)をSSDに交換する
難易度はメモリ増設のほうが簡単です。
SSD化は難易度が上がりますが、SSD化した後の動作に感動することでしょう。
改造の前にノートパソコンの構成を確認しよう
ノートパソコンのデスクトップ化でも触れましたが、メモリー増設やSSD化などノートパソコンを改造する前にノートパソコンの構成を確認しておきましょう。
なぜなら、間違ったメモリやSSDを購入しても交換できないか、または交換できても動作しなかったり、最悪パソコンを壊してしまうからです。
ノートパソコン高速化|メモリを増設する
ノートパソコンの改造で初心者でも取り組みやすいのがメモリの増設です。
動作が遅くなったと感じたらメモリの容量を確認してみてください。
メモリ容量は最低でも8GBあったほうがよいです。
メモリを増設するメリット
- ノートパソコンの処理速度が向上する
メモリの役割はパソコンで行っている処理を一時的に記憶する場所になっています。
メモリはハードディスクと比べて読み書きが速いという特徴があります。
メモリの容量が少ないと頻繁にハードディスクにアクセルするので読み書きが遅くなり、処理速度が遅くなってしまいます。
そのため、メモリを増設してハードディスクへのアクセスを減らし、読み書きも速くさせて処理速度を上げることで「速くなった」とか「処理が軽くなった」と感じられるようになります。
メモリ増設の注意点
- メモリの種類
- ノートパソコンのメモリのスロット数
- ノートパソコンのメモリ最大容量
メモリにはデスクトップ用とノートパソコン用でサイズが異なります。ノートパソコン用メモリを使うデスクトップもあります。
また、ノートパソコンのメモリについても種類があり、ピン数に違いがあります。
下記に一例をあげます。
| ノートパソコン | デスクトップPC |
| SO-DIMM DDR3:204ピン DDR4:260ピン | DIMM DDR3:240ピン DDR4:288ピン |
メモリそれぞれに動作周波数の違いがあり、例えばDDR3でも
- DDR3-1600(PC3-12800)動作周波数1,600MHz
- DDR3-2133(PC3-17066)動作周波数2,133MHz
といった違いがあり、ノートパソコンの構成に沿ったメモリを選ぶ必要があります。
省電力タイプのメモリを搭載しているノートパソコンの場合は
- DDR3L-1800(PC3L-12800)
のように、Lの文字がつきます。購入時に注意してください。
また、ノートパソコンによってはメモリを挿入するスロットが2つあるものや1つしかないものもあります。スロットが1つしかないものは、メモリ容量を増やしたい場合は交換するしかありません。
スロットが2つある場合は、大抵1つは使われていて4GBのメモリが挿入されていることが多いですが、同じ規格で同じサイズのメモリを用意すれば4GB+4GBで8GBにすることができます。
ノートパソコンのメモリ最大容量はパソコンの説明書やWebサイトで確認すれば出てきます。空きスロットがあるなら現状の2倍は可能です。
ノートパソコン高速化|ハードディスクHDDをSSDに交換する
ノートパソコンを高速化するために最も効果的なのがハードディスクHDDをSSDに交換することです。
SSD化の注意点
ノートパソコンのハードディスクにも規格があるので、SSDを購入する際にも注意が必要です。
- ハードディスクインターフェースの規格
- HDDとSSDのサイズ(特に厚み)
インターフェースの規格は2つあります。
- IDE 古い
- SATA 現状
現状ではSATAインターフェースのノートパソコンがほとんどですが、IDEインターフェースのハードディスクを搭載しているかなり古いノートパソコンをお使いの方もいるかもしれません。
SSDはほぼSATAインターフェースになっており、IDEインターフェースのノートパソコンの場合はIDE-SATA変換アダプタを用意する必要があります。
OSのクリーンインストールかデータ移管
新しくWindowsをインストールするかハードディスクのデータ移管によって手順は異なります。
クリーンインストールの場合は、ハードディスクをSSDに交換後にOSのインストールを行います。
OSを含むハードディスクのデータ移管の場合は、まずSSDをクローン化した後にハードディスクからクローン化したSSDに交換します。
クローン化はSSDのWebサイトに説明されていることが多いです。クローン化用のソフトウェアもダウンロードできます。サードパーティのクローン化キットもあります。
余ったHDDを外付けハードディスクにする
SSD化したノートパソコンが安定して動作するようになれば、ハードディスクが余ります。
そのハードディスクをバックアップ用のディスクにしたり、データ保存用のディスクに活用できます。
特に、画像や動画はディスク容量を必要としますので大容量のハードディスクは有効活用しましょう。
サードパーティ製の2.5インチ外付けハードディスクケースを用意することで、USB接続の大容量ディスクに生まれ変わらせることができます。
注意点
- ハードディスクのフォーマット
間違ってSSDをフォーマットしないように気をつけましょう。
ノートパソコン改造|まとめ
デスクトップパソコンと比べるとノートパソコンは改造する箇所は少ないですが、ノートパソコンの機動性を生かしてデスクトップ化することは簡単にできます。
また、メモリ増設やSSD化はノートパソコンに限らずデスクトップでも行うことなので、知っていて損はありません。
特にSSD化ば古いノートパソコンほど劇的に動作が速くなったと感じることができます。
最近ノートパソコンが遅くなったなと感じたらチャレンジしてみてください。